
Azure Active Directory (AD)
This document is designed to assist with the setup of SAML federation between Nile, leveraging Okta as a Service Provider (SP), and Azure Active Directory (AD) as the Identity Provider (IdP).
Overview
This document is designed to assist with the setup of SAML federation between Nile, leveraging Okta as a Service Provider (SP), and Azure Active Directory (AD) as the Identity Provider (IdP).
Requirements
- Administrator rights to Nile Portal.
- Administrator rights to Azure AD.
- The same Nile Portal administrator needs to be a user in Azure AD
Azure AD Enterprise Application Setup
- Sign in to the Microsoft Azure portal: https://portal.azure.com
- Click the portal menu icon in the top left, and select Azure Active Directory
- In the left pane, under Manage, click “Enterprise applications”
- On the Enterprise applications page, click “New application”
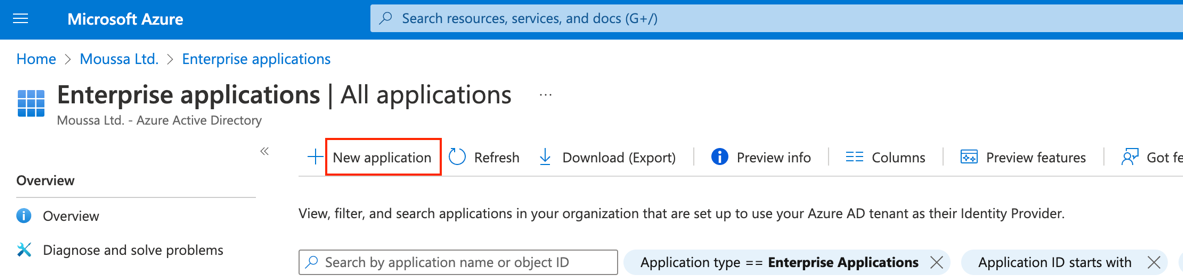
5. On the “Browse Azure AD Gallery”, click “Create your own application”
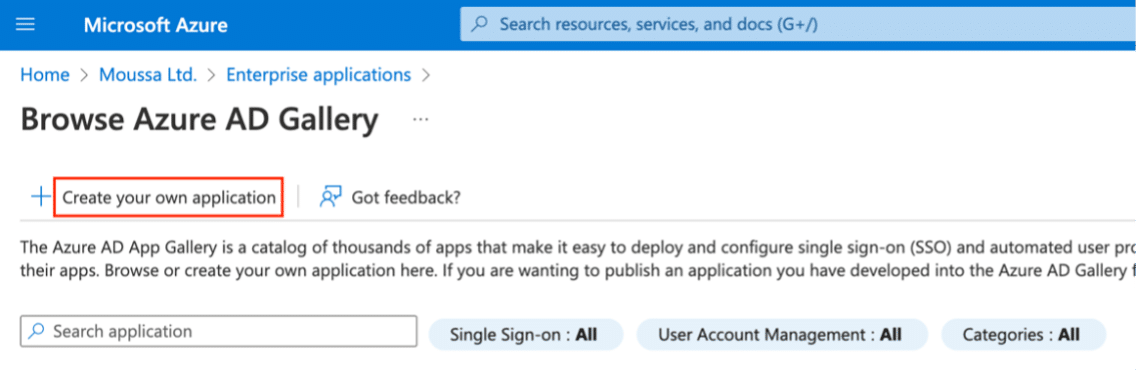
6. In the Name field, enter “Nile” or your preferred name for the application.
Select the radio button
“Integrate any other application you don’t find in the gallery (non-gallery)”.
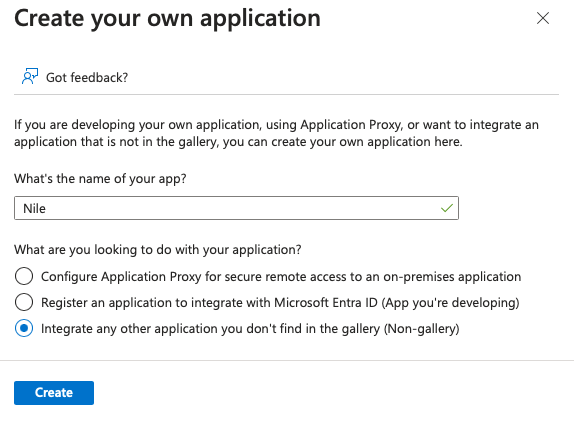
Click Create.
7. On the Nile Overview page:
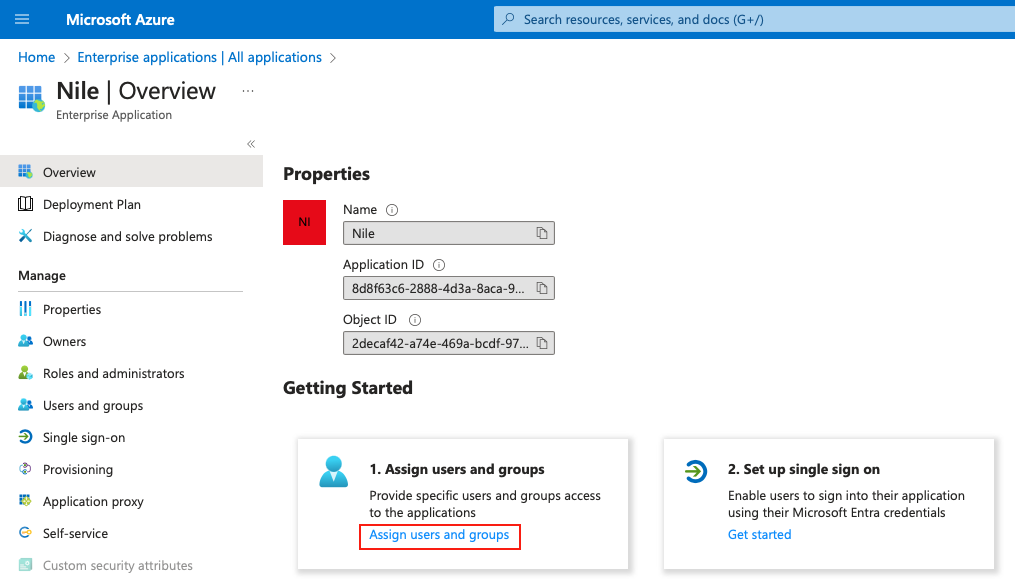
Click “Assign users and groups”.
8. On the Users and groups page:
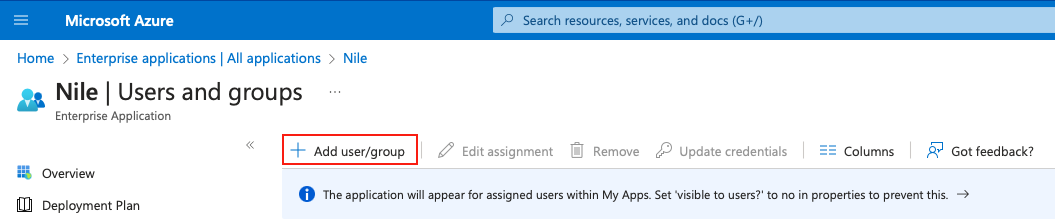
Click on “Add user/groups”.
9. Select user(s) to assign to the application:
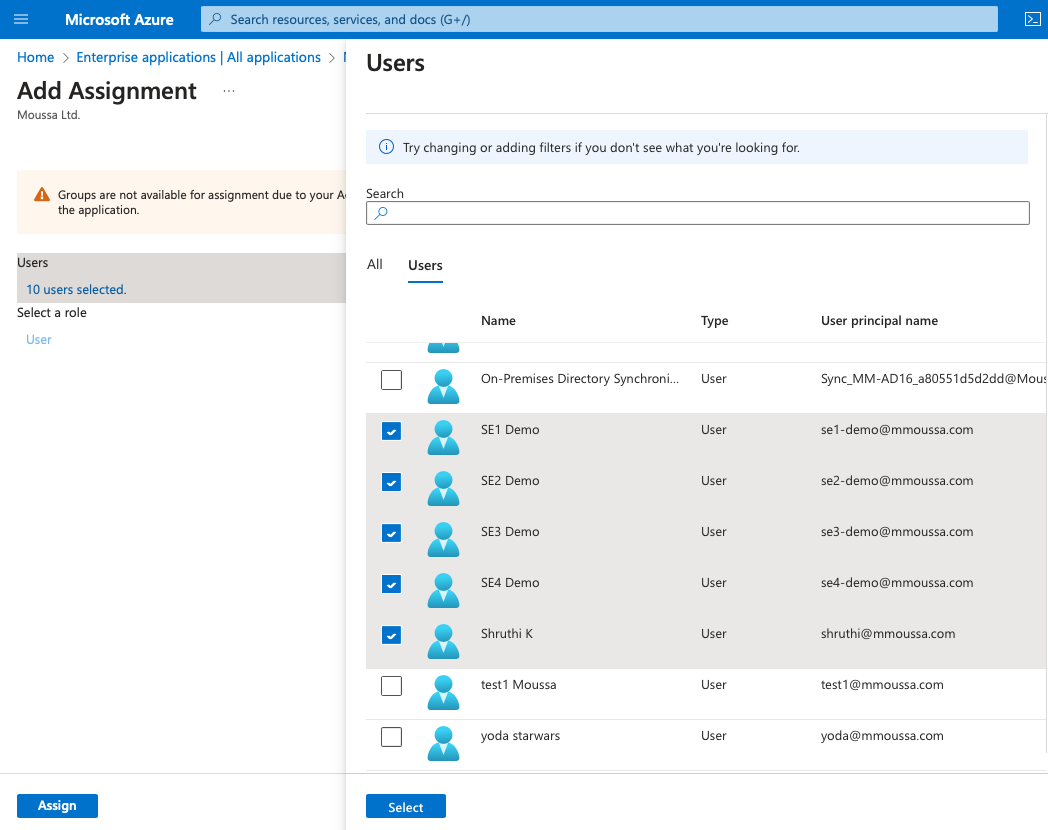
Click Assign.
10. Click Single sign-on in the left menu

In Select a single sign-on method, click SAML panel.
11. On the Set UP Single Sign-On with SAML page, in the Basic SAML Configuration section
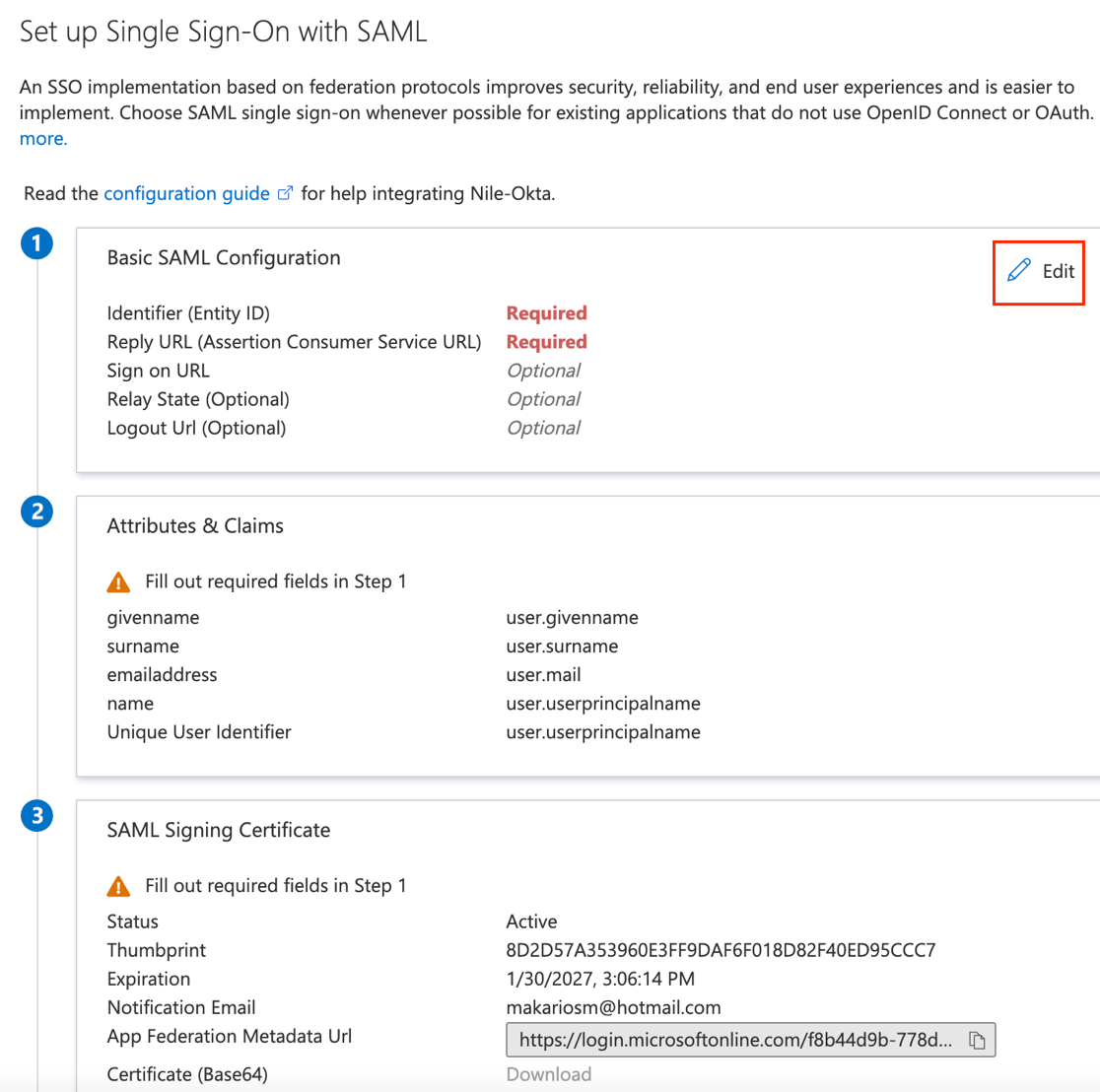
Click Edit
12. Enter temporary values for Identifier (Entity ID) and Reply URL (Assertion Consumer Service URL) to generate the certificate for download.
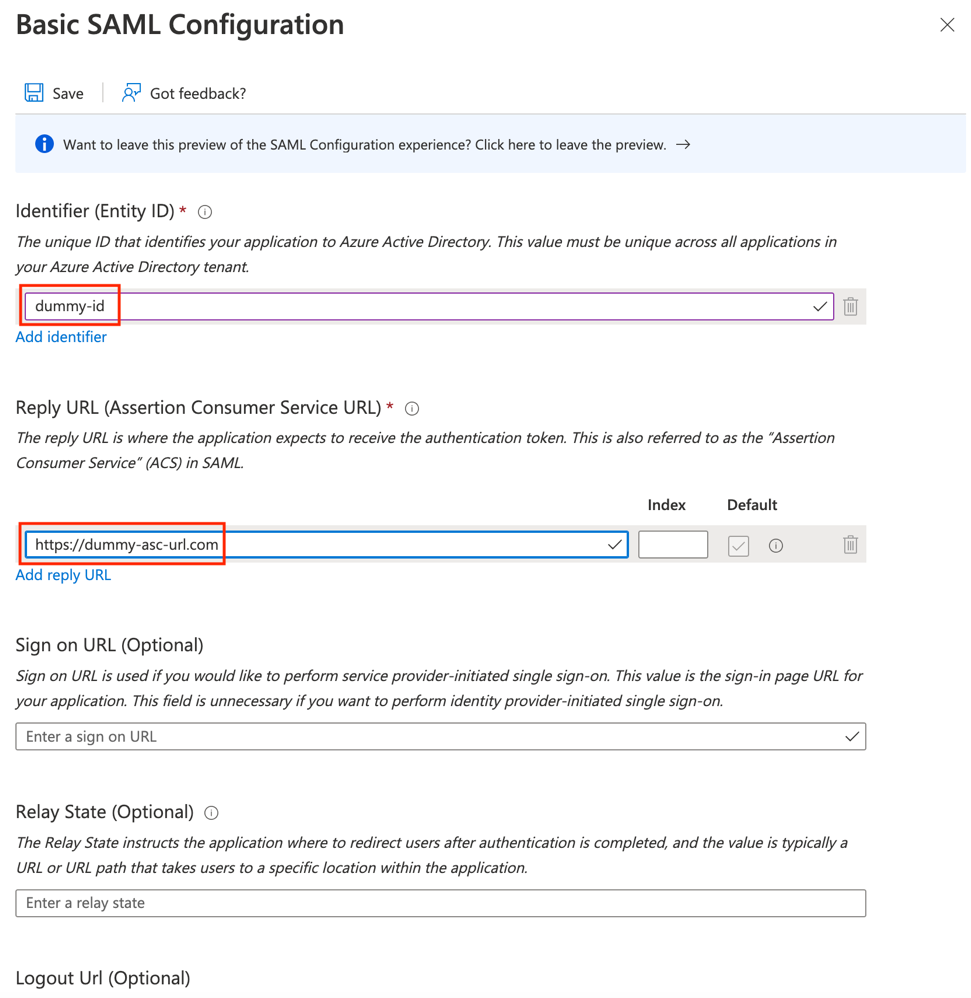
Click on Save (top bar) to save the changes.
13. Back on the Set UP Single Sign-On with SAML page, in the Attributes & Claims section, click Edit:
14. The Attributes & Claims page is presented
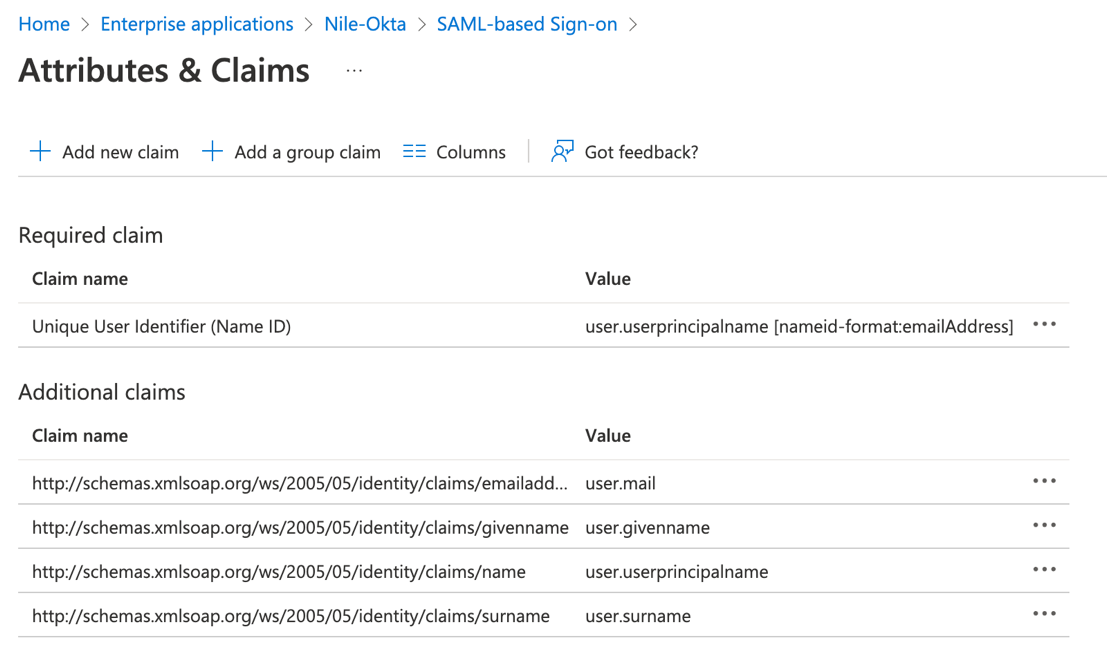
Edit each claim one by one as follows:
a. Click on the user.mail claim line to open it for editing and delete the namespace URI. Change the Name to “mail”.
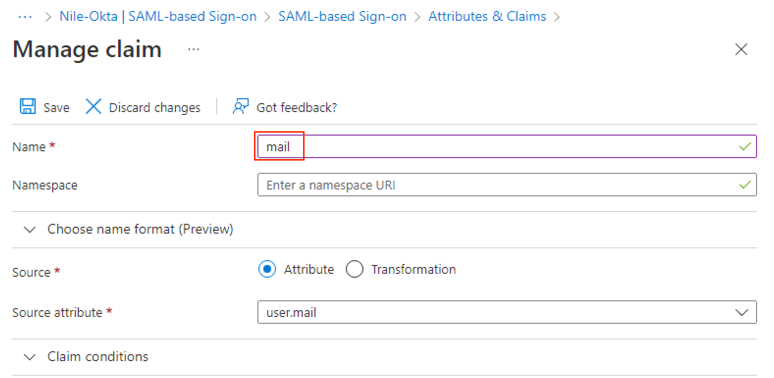
Click Save
b. Similarly edit user.givenname by deleting the namespace URI and renaming givenname to firstName
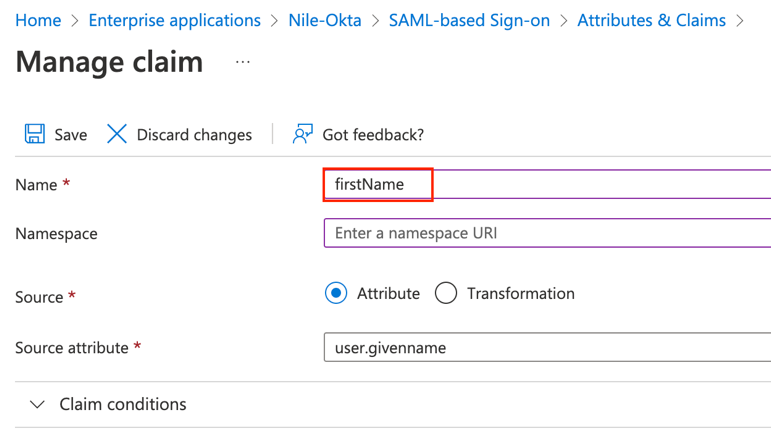
Click Save
c. Edit user.userprinciplename by deleting the namespace URI.
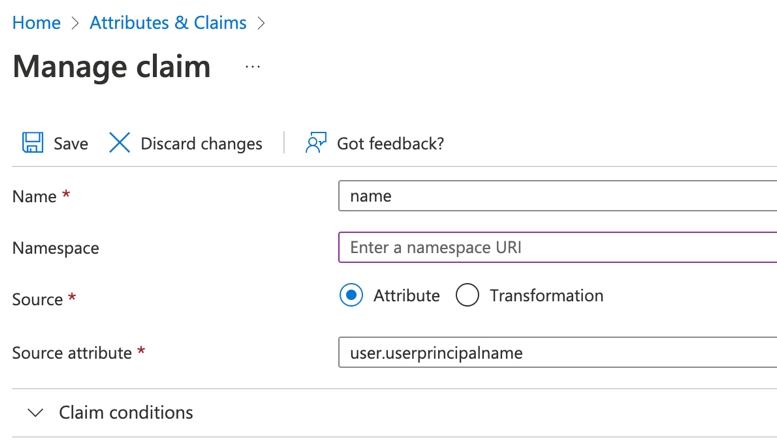
Click Save
d. Edit user.surname by deleting the namespace URI and renaming surname to lastName
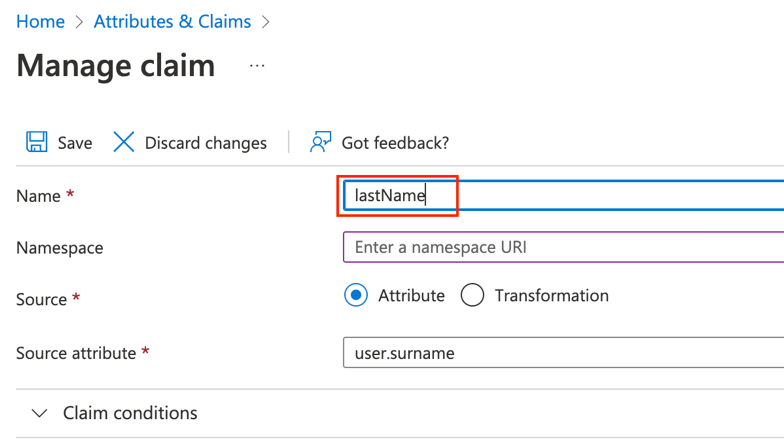
Click Save
e. Add a new claim for the mobile attribute:
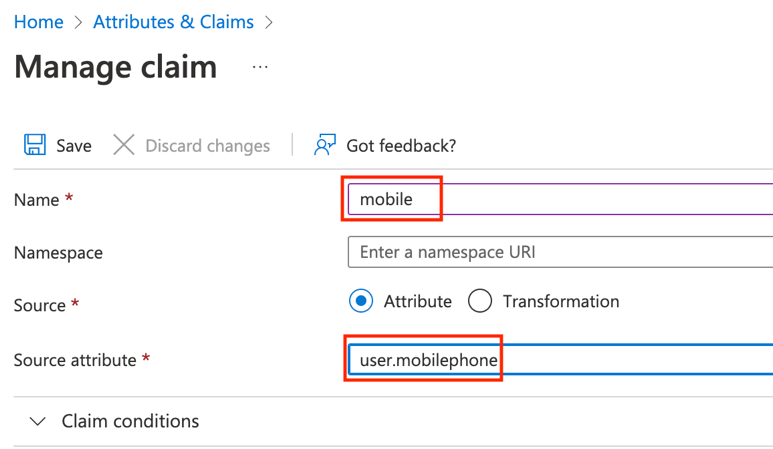
Click Save
f. Add a new claim for the displayName attribute
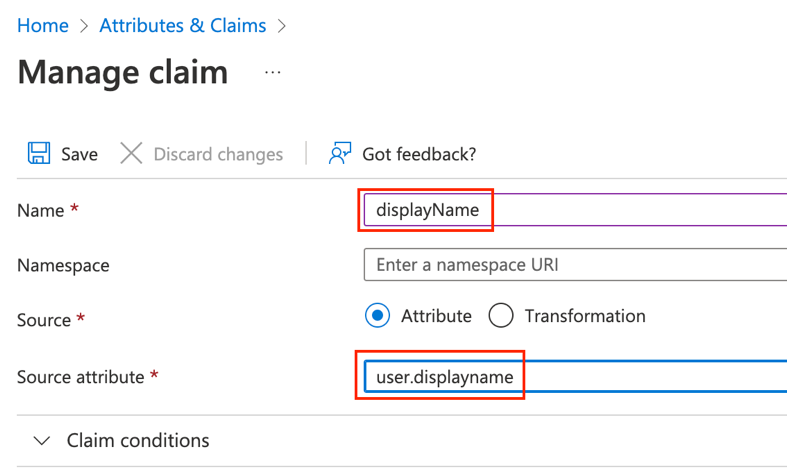
Click Save
g. Add a group claim for the memberOf attribute as illustrated
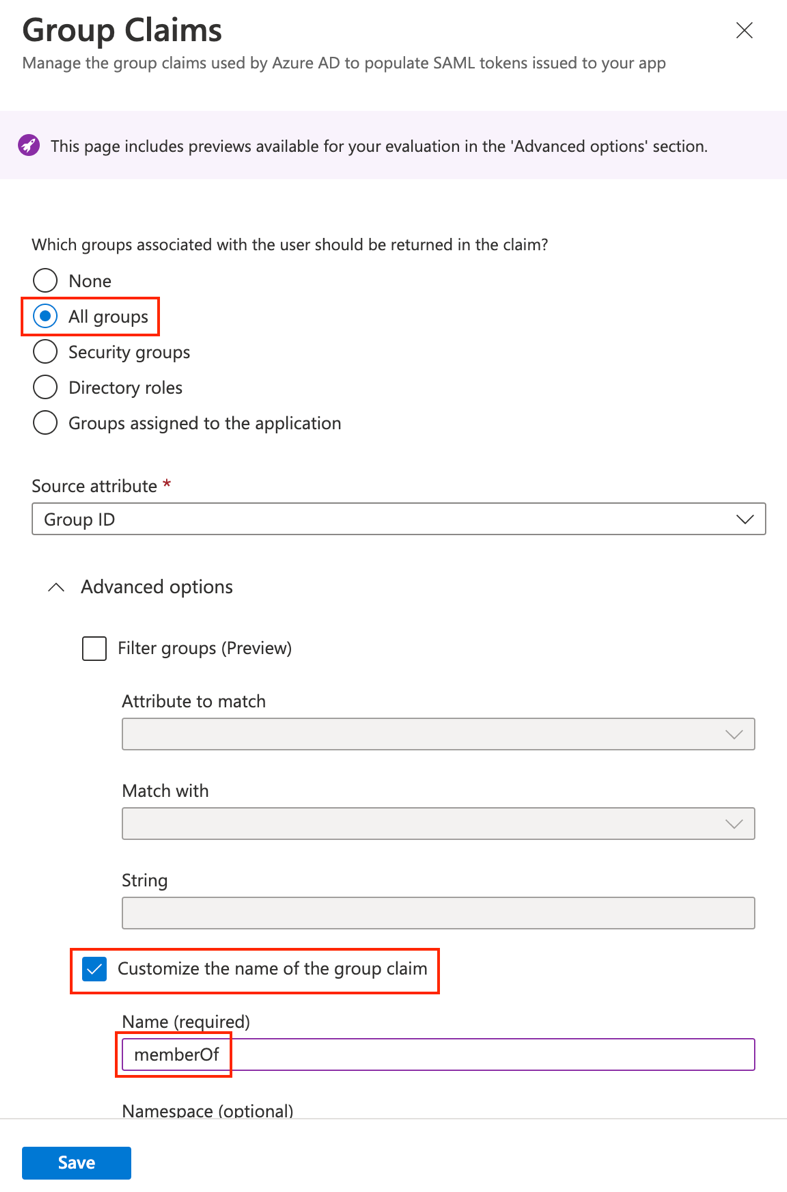
Click Save
15. Download the ‘SAML Signing Certificate’ (to be uploaded later to the Nile Portal when adding Azure AD as a provider):
Azure AD Identifier:
https://sts.windows.net/f8b44d9b-778d-47da-9391-6249440b17a9/
Login URL:
https://login.microsoftonline.com/f8b44d9b-778d-47da-9391-6249440b17a9/saml2
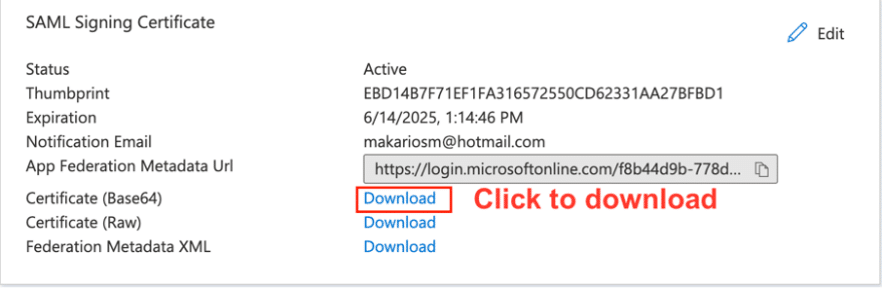
Make a note of the Azure AD Identifier and the Login URL
(to be used on the Nile Portal provider setup):
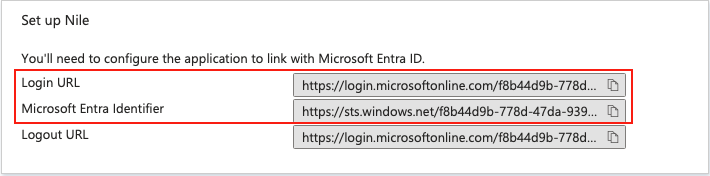
16. To be done after completing the next section:
Update the ‘Identifier’ and ‘reply URL’ in the ‘Basic SAML Configuration’ section of the Nile app from the metadata.xml file downloaded after completing the Nile Portal provider setup in the next section.

NOTE
Note: After Azure AD is made an identity provider in the next section, the actual values for Identifier and Reply URL can be updated.
Nile Portal Identity Provider Setup
1.Login to the Nile Portal (https://www.nile-global.cloud) as an administrator.
2. Go to Settings -> Global Settings -> Identity

Click on ADD A NEW PROVIDER:
3. Fill up the fields in the new provider window as follows:
Name: An appropriate string to name the provider.
IdP Issuer URI: Azure AD SAML app Identifier noted in step 15 of the previous section.
IdP SSO URL: Azure AD SAML app Login URL noted in step 15 of the previous section.
Destination URL: Azure AD SAML app Login URL noted in step 15 of the previous section.
SELECT CERTIFICATE: Upload the ‘SAML signing certificate downloaded in step 15.

Click the SUBMIT button to save the changes and add the new Azure AD provider
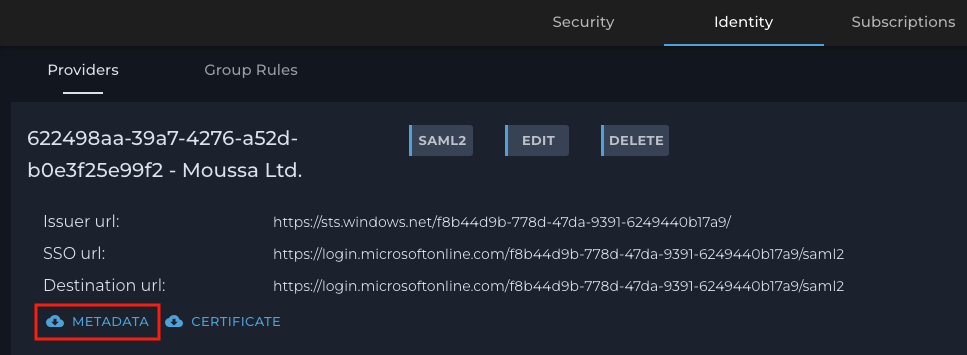
Click the METADATA button to download the file.
4. Open the downloaded file with a text editor, and search for the ‘entityID’ and ‘Location’ strings.
NOTE: Save the entityID and Location values. Those values are used later to
complete the Azure AD enterprise application configuration
For illustration purposes only, the values used in this example:
entityID:
https://www.okta.com/saml2/service-provider/spchehmcqiylhitxumru
Location:
https://login.u1.nile-global.cloud/sso/saml2/0oaah83qpuT5TRtMY5d7
5. Go back to the enterprise app (Nile) created on Azure AD to edit the ‘Basic SAML Configuration’:
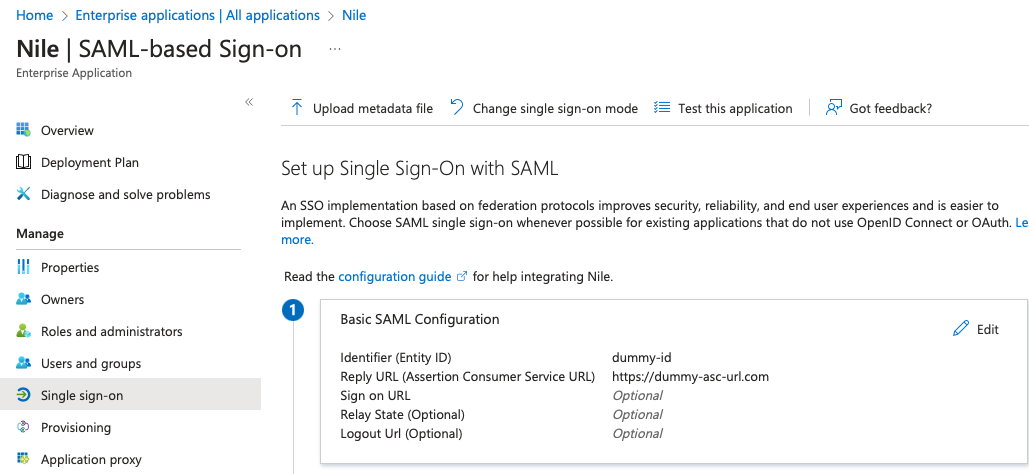
Click on Edit
6. Replace the temporary values of Entity ID and Reply URL with the values of entityID and Location collected earlier in step 4:
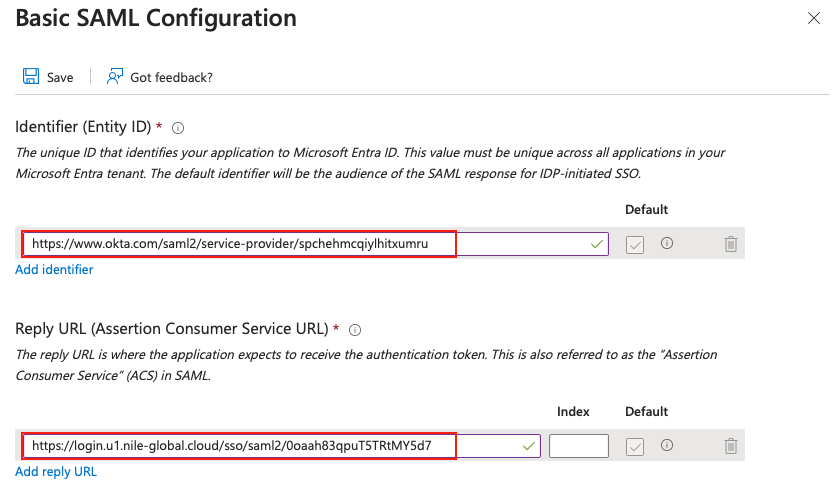
Click the Save button to save the changes and thus complete the Azure AD enterprise app (Nile) configuration.
7. Verify your changes:
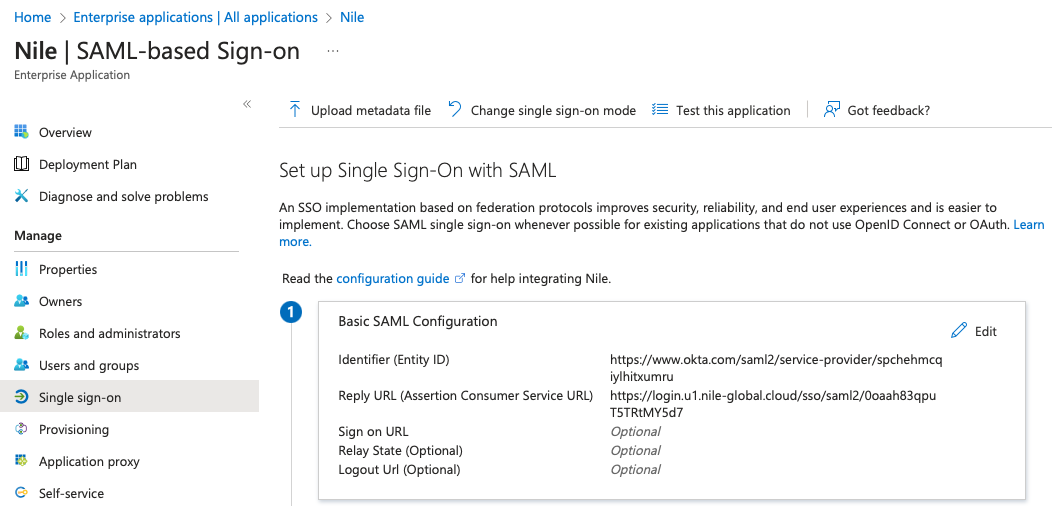

NOTE
Note: it is assumed that the administrator credentials belong to a domain in Azure AD. This domain would already be an Allowed domain on the Nile Portal.
Note: The Azure AD provider configuration is completed for SSO users
to gain Internet access after signing-in using their AD credentials.
Group Mapping
The group mapping is used to map a designated Azure AD admin group to the Nile Portal Administrator group. A Group rule is needed and can be added on the Nile Portal as illustrated in the following steps.
The example that follows maps an AD admin group “NileAdmin” to the Nile Portal Administrator group, and a ‘NileMonitor’ group to the Nile Portal Monitor Admin group
1. Click the Group Rules tab:
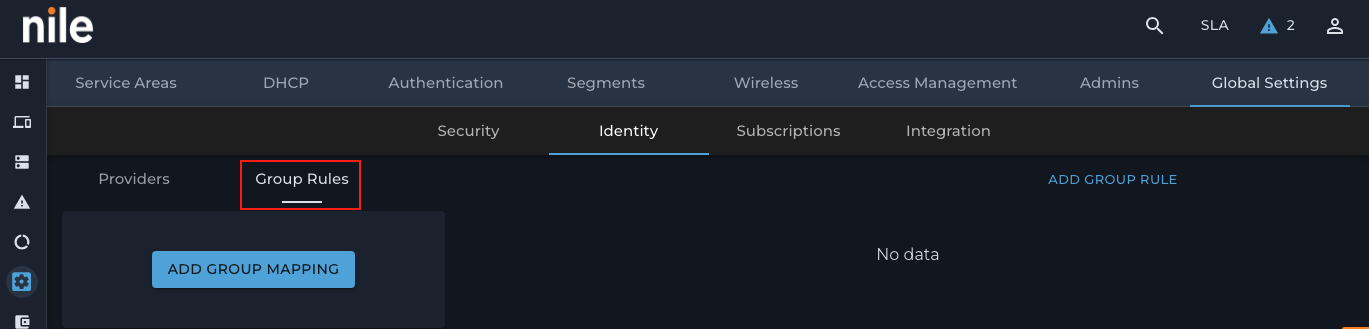
2. Click “ADD GROUP MAPPING”:
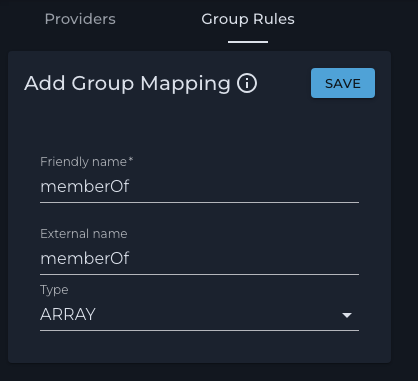
Add the group name to the “Friendly name” and “External name” fields.
Press SAVE.
3. Click the ADD GROUP RULE:
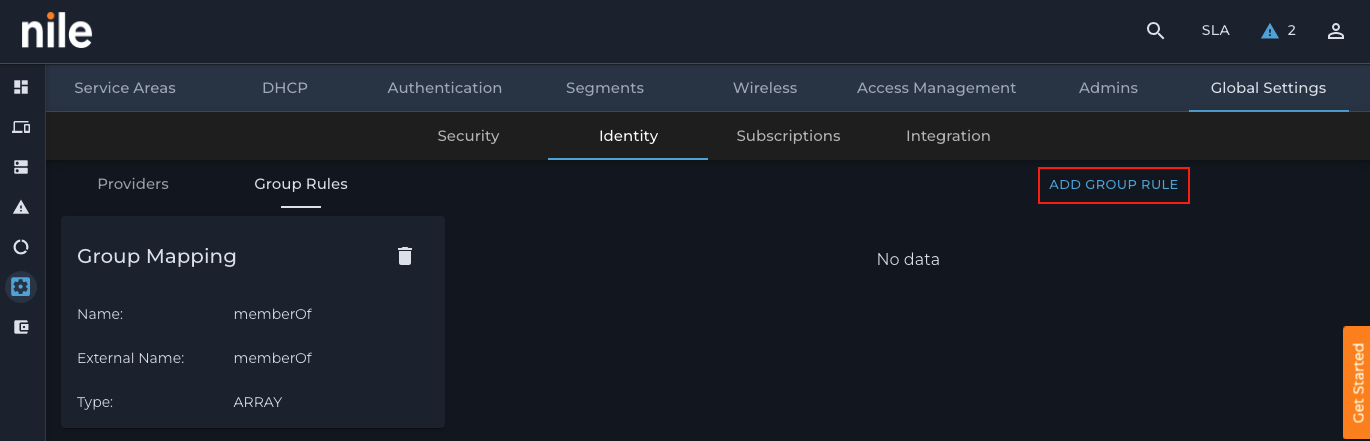
4. Add two group rules to map AD users members of two AD groups (NileAdmin and NileMonitor in this example) to the Nile Portal Administrator and Monitor groups respectively, by evaluating the ‘memberOf’ attribute value coming in the SAML assertion from Azure AD:
Name: An appropriate rule name
Mapping Value: Azure AD Group object ID
Assigned groups: Select the appropriate Nile group from the drop-down list
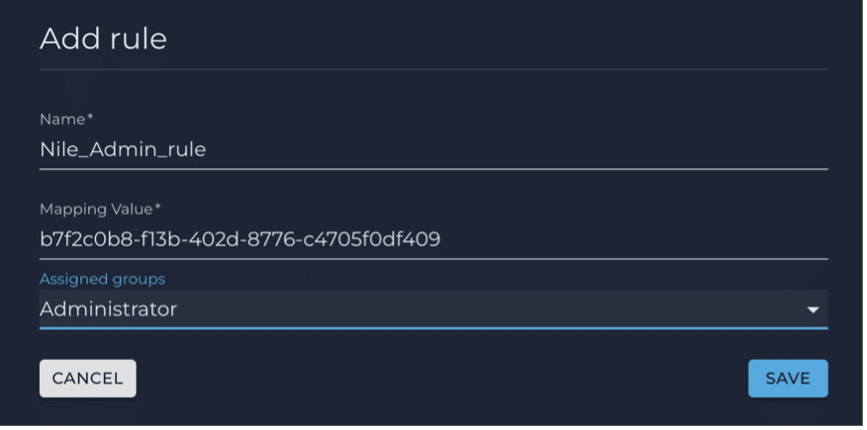
Click SAVE.
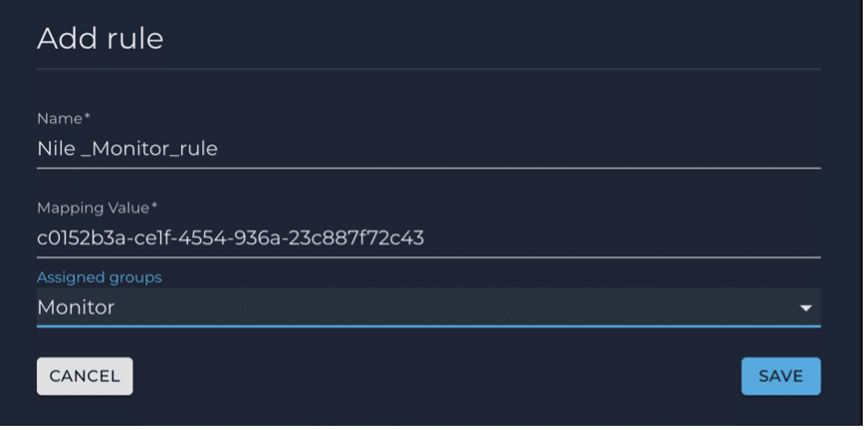
Click SAVE.
5. After adding the two rules, this pane is displayed:
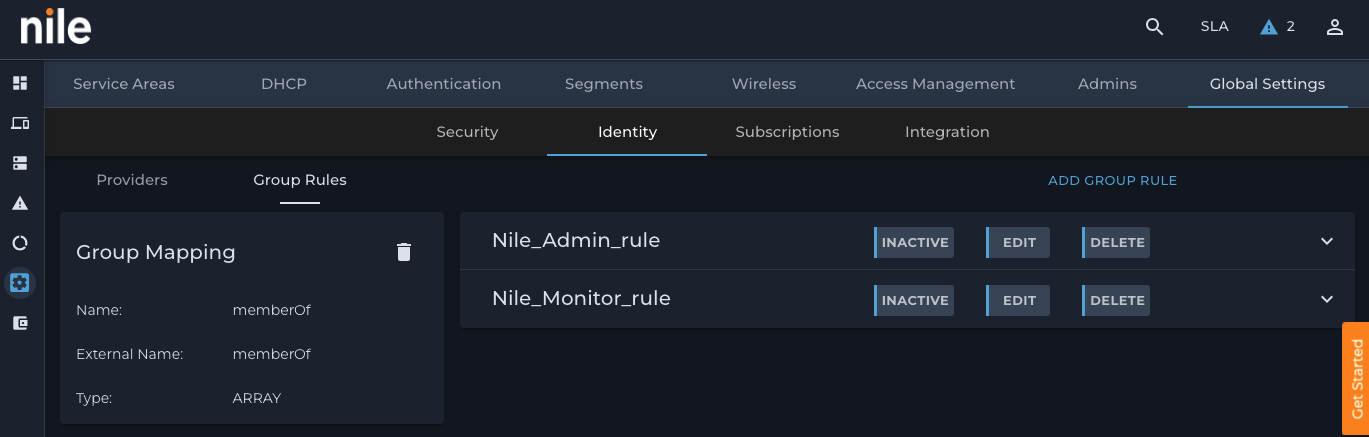
6. Activate the two rules by clicking on the INACTIVE button to change the state to ACTIVE:
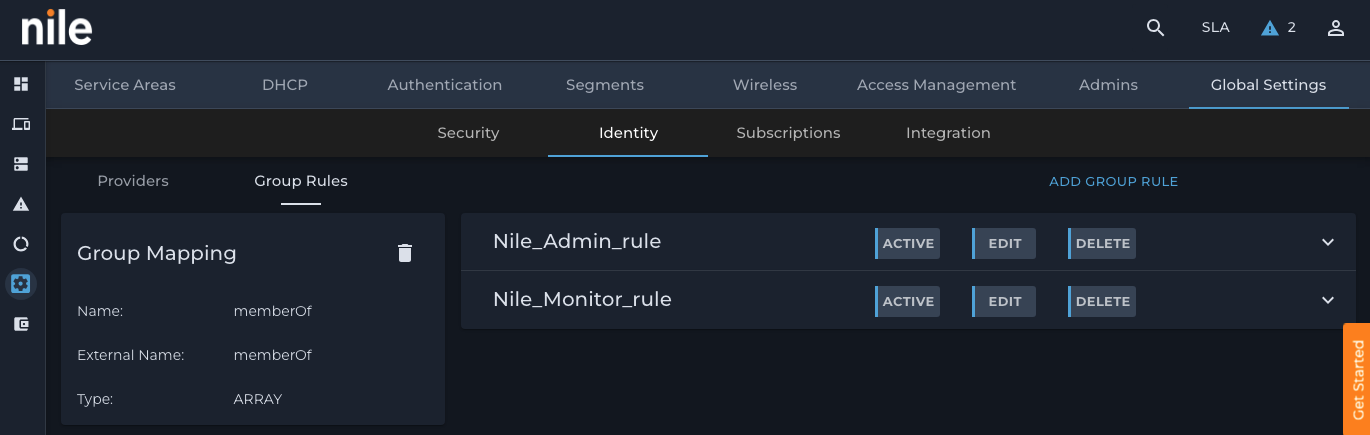
PSK-SSO SSID Setup
1. Log back in to the Nile Portal
1. Go to the Settings → Segments page to create the PSK SSO Segment:
a. Click on the ⊕ to add a new segment
b. Type a meaningful segment name (Demo PSK SSO)
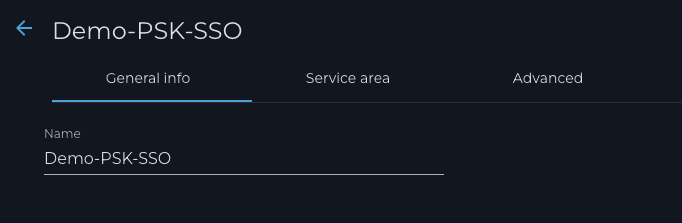
c. Go to the ‘Service area’ tab to select the DHCP server and scope:
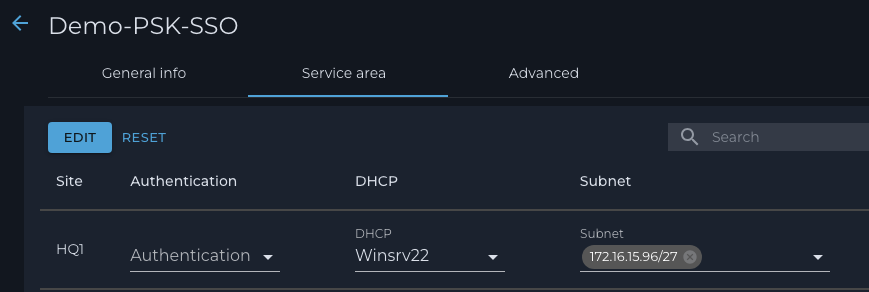
d. Go to the ‘Advanced’ tab and check off the ‘URL Allow List’ and click on to add the following DNS names one at a time:
azure.microsoft.com
amp.azure.net
dev.azure.com
*.amcdn.msftauth.net
*.trafficmanager.net
*.omegacdn.net
*.azureedge.net
*.aadcdn.msftauth.net
*.msidentity.com
*.dev.azure.com
*.aadcdn.msauth.net
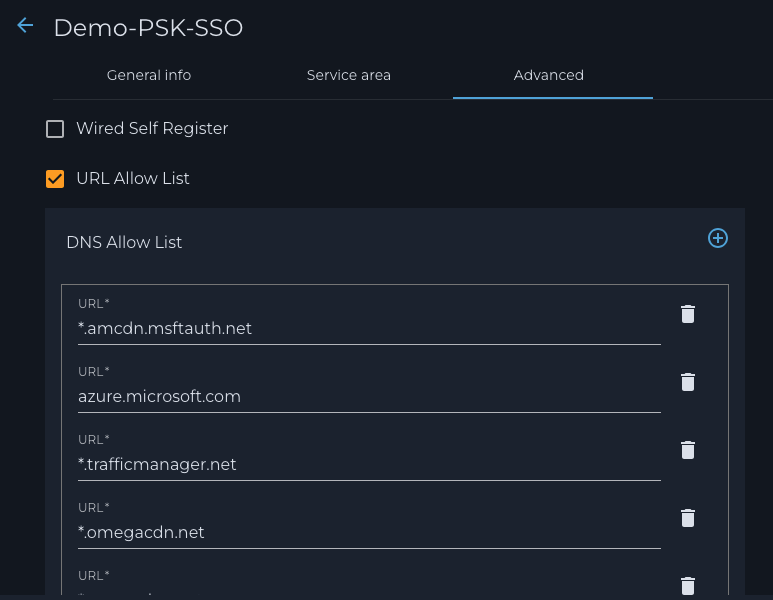
e. Click SAVE to complete the addition of the new segment
3. Go to the Settings ” Wireless page to create the PSK SSO SSID:
- Select the ‘Personal’ radio button
- Type the desired SSID name
- Select the Security option
- Check off the ‘Enable SSO’ box
- Enter the Pre-shared key
- Select the previously created PSK-SSO segment
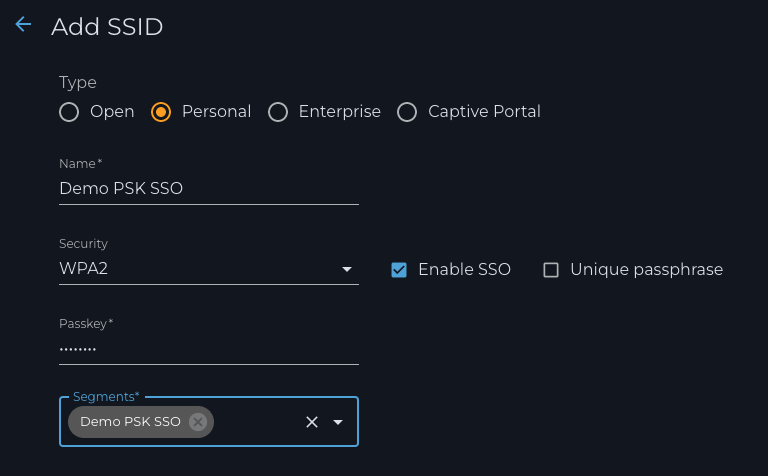
g. Click the SAVE button to complete the PSK-SSO SSID creation.